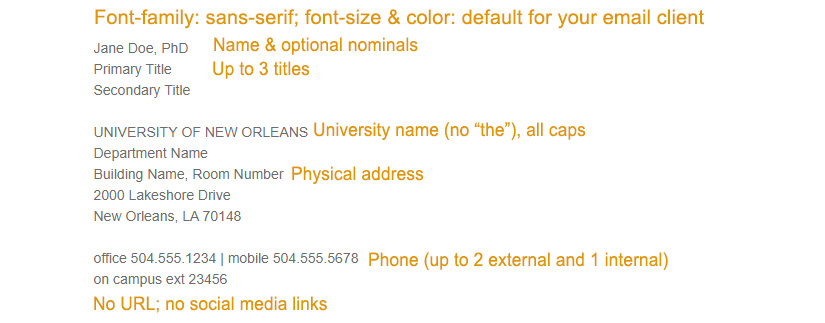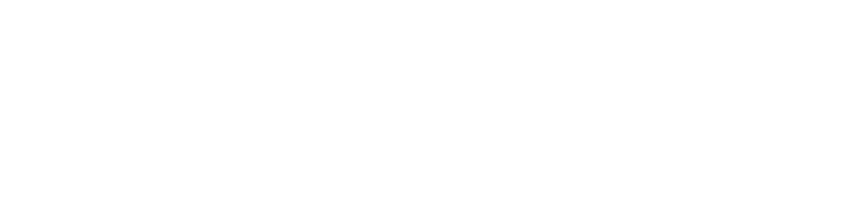-
Office 365 Outlook (browser version) on PC
How do I know if I am using Office 365 Outlook?
Look at the top left of your Outlook. If you see this:
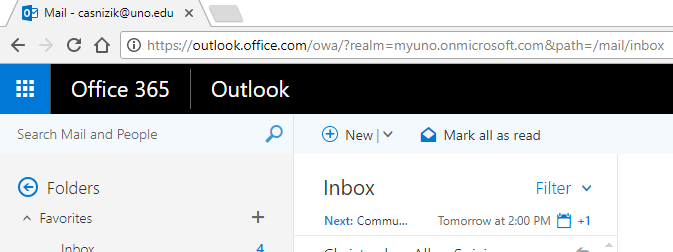
...you are using Office 365 Outlook. It is running in a browser (i.e. Google Chrome, Firefox, Microsoft Edge, etc.)1. After entering your information in the Signature Generator, click one of the "Copy" buttons above to copy your signature to the clipboard.
2. Click Settings (the gear icon).
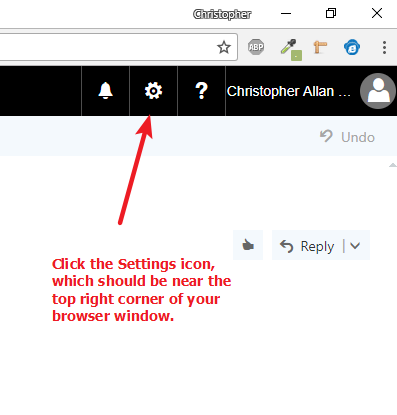
3. A panel will appear on the right side of your browser. Near the bottom, click "Mail".
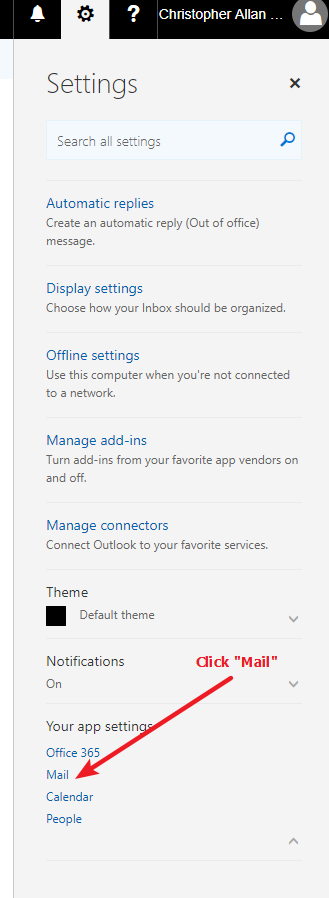
4. The Mail Options screen will open. On the left side, click "Email Signatures".
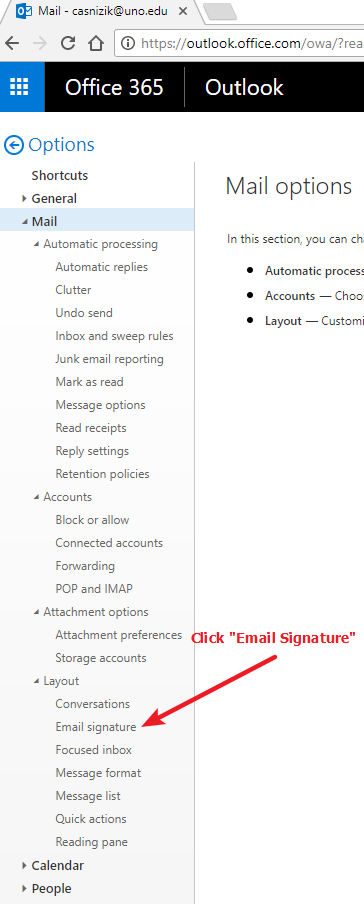
5. The Email Signature editor will open. Left-click once in the editor to make sure your cursor is active.
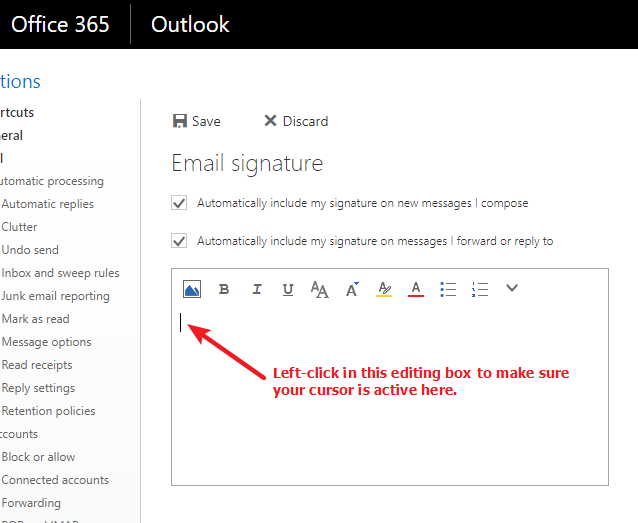
6. Paste your signature by either right-clicking and selecting "Paste" (NOT "Paste as Plain Text") OR by using Ctrl-V.
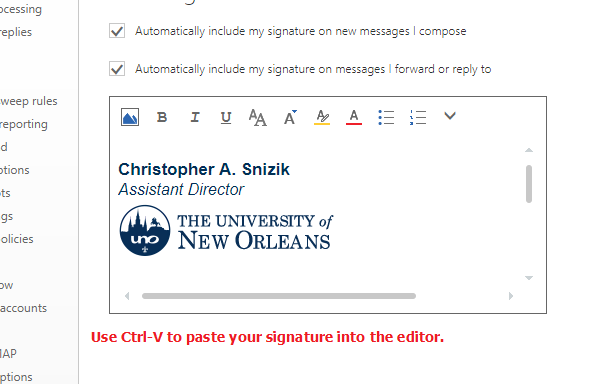
7. Use the checkboxes to determine when you want your signature to appear automatically. Then click Save. Click the word "Options" in the top left to return to your inbox.
-
Outlook (application) on PC
How do I know if I am using Outlook 2016?
Look in the Windows Taskbar (typically on the bottom of your screen.) If you have Outlook opened and you see this icon:

...you are using Outlook 2016.- Click one of the "Copy" buttons above to copy your signature to the clipboard.
- Open Outlook.
- Click "New Email" in the upper left hand portion of the window.
- In the new email window, click "Signature" in the toolbar. From the drop down menu, select "Signatures."
- If you are creating a new signature, click the "New" button. If you are editing an existing signature, select it from the menu.
- Paste your new signature in the window by pressing Ctrl-V. All graphics may not be visable. This is normal.
- To make your new signature the default signature, select the signature name in the "New Messages" field under the "Choose default signature" heading.
- Click “OK” to save.
-
Outlook on Mac
- Click one of the "Copy" buttons above to copy your signature to the clipboard.
- Open Outlook.
- Open preferences by pressing Command + the comma key.
- Select the "Signatures" option.
- In the pop-up window, click the "+" in the lower portion of the left pane. An "untitled" signature will be created.
- Paste the signature in the right side portion of the window by pressing Command + V.
- Your signature is automatically saved.
- You may give your new signature a name by double clicking the "Untitled" signature, typing the desired name and pressing the Enter key.
- To make your new signature the default signature, click "Default Signatures..." in the lower right portion of the "Signatures" pane.
- Select the email account to apply the signature to and click under the "Default Signature" heading. Select your signatures name and press the "OK" button.
- When you create a new email, you will see you signature is automatically applied.
-
Apple Mail
- Click one of the "Copy" buttons above to copy your signature to the clipboard.
- Open Apple Mail.
- Open the preferences window by pressing Command + the comma key.
- Select the "Signatures" tab. This area is indicated below by the red circle.
- To create a new signature, click the "+" in the lower portion of the middle pane.
- Paste the signature into the signature area by pressing Command + V. The images may not be visible after pasting. This is normal.
- You may give your new signature a name by double clicking the signature name in the middle pane, typing the desired name and pressing the Enter key.
- Your signature is automatically saved.To make your new signature the default signature, click the field next to "Choose Signature" and select your new signatures name.
- When you create a new email, you will see your signature is automatically applied.
-
Gmail
- Click one of the "Copy" buttons above to copy your signature to the clipboard.
- Log into your Gmail account. Click the gear symbol in the upper right hand corner and select "Settings".
- On the "General" tab of the "Settings" page, scroll down to the "Signature" section.
- Paste the signature into the signature field.
- Mac users: Press Command + V
- PC users: Press CTRL + V
- Scroll to the bottom of the page and select "Save Changes."
- The signature will automatically be set as the default signature.
- When you create a new email, you will see your signature is automatically applied.
Specifications for signatures
Version 1: Full signature
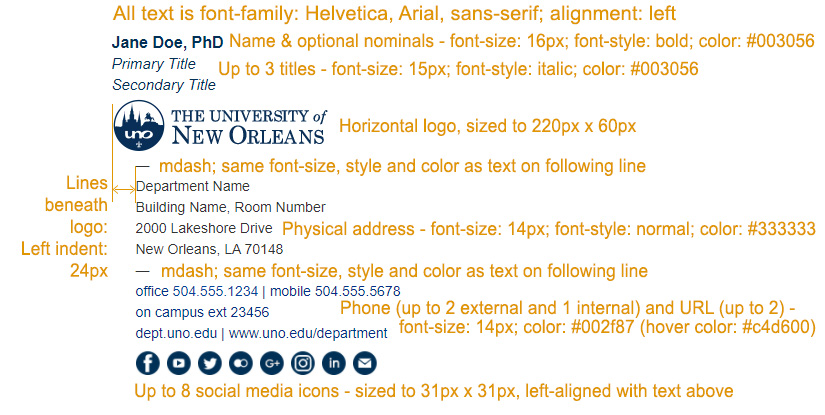
Version 2: Full signature without images
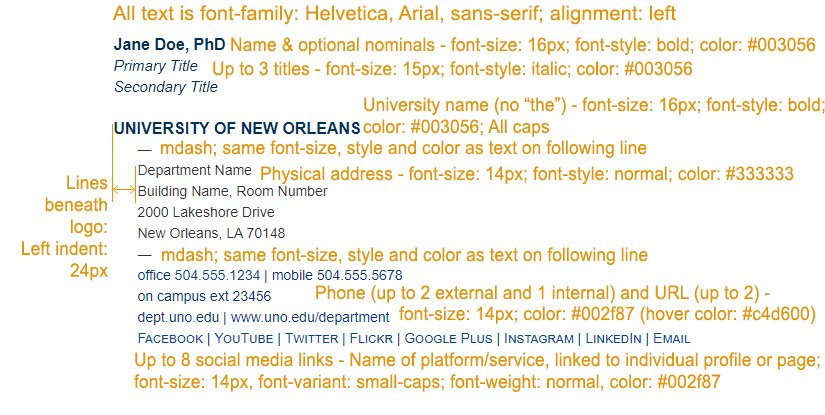
Version 3: Light version - text only/no links